안녕하세요 헝그리보더 닷컴 루카 입니다.
비미오 및 유튜브 동영상 주소 복사 TIP에 이어 헝그리보더 동영상 자료실에 업로드하는 방법 설명 드립니다.
<비미오 동영상 업로드 팁>
1. 원하는 제목과 내용을 모두 기재 [제목] 하단부 확장 컴포넌트 옆 HTML 편집기 클릭
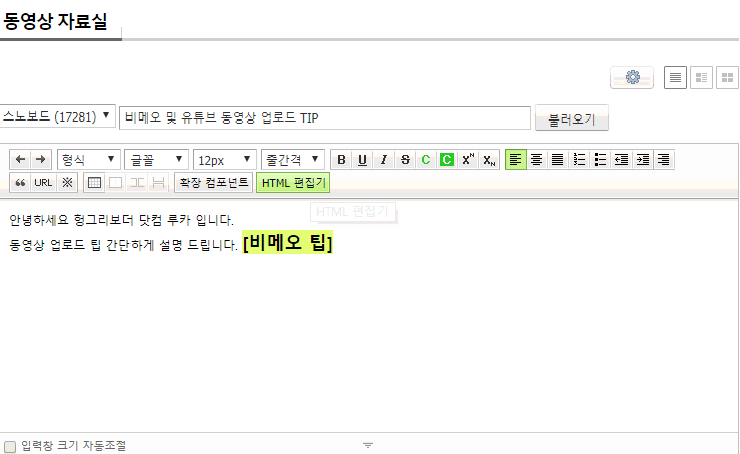
2. 비미오에서 복사한 임베딩 [동영상 소스]를 붙여넣기(ctrl+v)로 붙여넣기
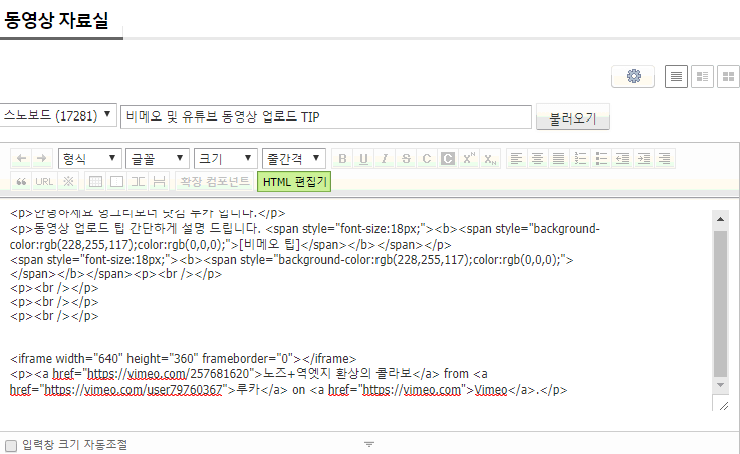
3. 가장 중요한 항목 입니다.
복사해온 임베딩 주소에서 "https://"로 되어있는 주소를 "http://"로 변경하셔야 합니다. s만 지워주시면 되며
비미오의 경우 대부분 s가 총 3개 있습니다. s 삭제 후 등록하시면 정상적으로 출력되는 동영상을 보실 수 있습니다.
[iframe src="https://player.vimeo.com/video/255190090" width="640" height="360" frameborder="0" webkitallowfullscreen mozallowfullscreen allowfullscreen></iframe>
<p><a href="https://vimeo.com/255190090">1718 헝그리보더 루카 [스노우보드 동영상]</a> from <a href="https://vimeo.com/user79760367">루카</a> on <a href="https://vimeo.com">Vimeo</a>.</p]
<유튜브 동영상 업로드 팁>
1. 첫번째 방법은 위 비미오와 같습니다.
원하는 제목과 내용을 모두 기재 [제목] 하단부 확장 컴포넌트 옆 HTML 편집기 클릭
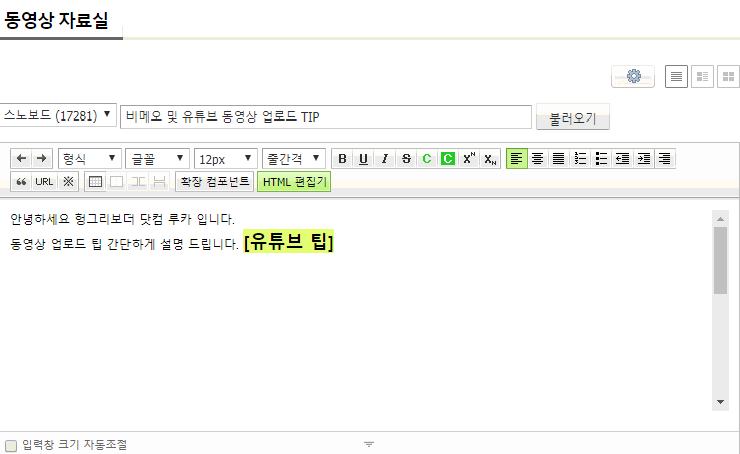
2. 유튜브에서 원하는 동영상의 소스 코드 복사를 하셨으면 아래와 같이 붙여넣기 (ctrl+v)
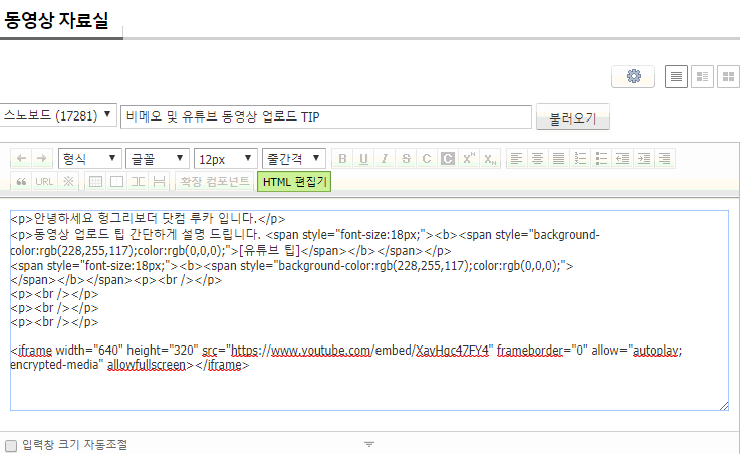
3. 비미오와는 약간 다른 소스로 보이는걸 알 수 있습니다. 비미오에선 출력되는 동영상을 자동으로
맞춰서 s만 지우시면 되지만, 유튜브의 경우 적절하게 사이즈를 맞춰주시는게 좋습니다. 비미오와 같은
사이즈로 640x360으로 변경 및 s삭제 [유튜브 소스의 경우 대부분 s가 1개이므로
1개만 https:// 를 http://로 변경해주시면 됩니다.
[iframe width="640" height="360" src="https://www.youtube.com/embed/XavHgc47FY4"
frameborder="0" allow="autoplay; encrypted-media" allowfullscreen></iframe]
설명으로 부족하시고, 아무리해도 안되는 회원님들은 쪽지주시면 확인 후 해당 게시글의 동영상 주소를 토대로
추가 수정 해드리도록 하겠습니다.